We all like to install and use new Software and Games to our PC. But think of the situation that you have to install a really large game/software on your pc, then you may need plenty of time for the process to complete the installation process.
And installing those software isn’t really a big issue, but the problem is this – in case if they wanted to switch over to the newer version of the software, every time they have to wait for the installation process to complete and get started to work with the application.

Visit 0install
How to use Zero install?
Before you begin using zero install, the user will have to install the software on the system or will have to run portable version of the software. After that you will be able to see a list of software applications which can be run without the need of installing them on the system.
These are the steps below:
- Users can configure Zero Install by accessing Options on the software.
- The Options button should thus be selected instead of the drop down button as this will take you to advanced options.
- The advanced option should only be used by experts as in correct configuration may prevent the zero install from running on the system.
Zero install Options
It has 5 tabs in it i.e. updates, storage, catalog, trust and sync.
The full mode will run the latest stable version of software on the system. Minimal mode will download only the essential components while the offline mode will not download anything on the computer system. Also latest beta version can be downloaded on the system by using “use beta version of application when available”.
Tabs on zero install
This allows the user to specify the storage locations for zero install whereas in case of catalog tab one has to specify the catalog sources. In default cases, only 0install gets installed on the system. Trust tab will list trusted keys on the system and catalog server and one can remove the key to reset the relation.
Run applications without installing them
Once you have configured Zero Install according to your needs, it is very simple to run the apps. Press the Refresh list button (Alt + C) to make sure you are seeing the latest list of software. Zero Install lets you run multiple versions of each program at the same time.
The software has three tabs
- The first button runs the app. The drop down menu can be accessed for customizing command arguments and version of the software. With zero install one can run multiple versions of the program at one time making it quite comfortable and convenient for the users.
- The second button is all about setup integration, which will specify shortcuts and also enables the user to configure their association setting.
- With the third button plus, user can shift the software to My Applications which helps you create your own my apps list.
In this case, lets try with VLC Media player which is most widely by the windows users. This is the first step, Running the app

The second button, Setup integration, will let you specify the shortcuts (on the Desktop and in the Start Menu) and configure file association settings.
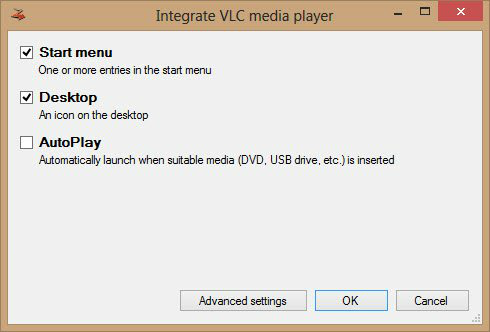
The third button Plus will move the software to “My Applications” tab which is synonymous to creating your own favorite apps list.
On pressing the Run button for the first time will download the necessary files needed to run the application. After the first launch, you may run the Windows application instantly without downloading anything. Please note that Zero Install did not install anything on your computer. The application are running directly from the Zero Install platform. Clearing the cache will remove all the downloaded apps data. You will need to download the components to run the apps after clearing the cache.
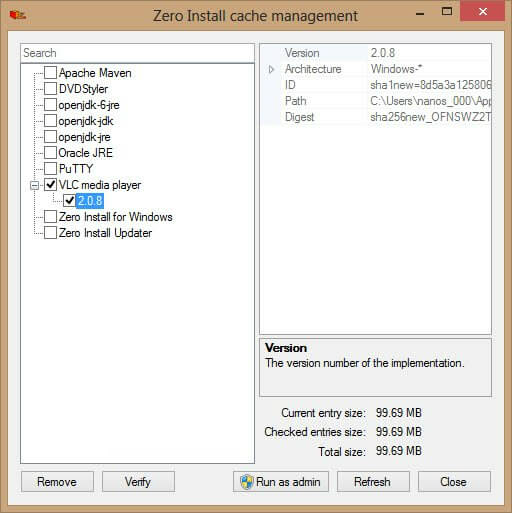
All Done! Now you can run almost any application by this method without installation process!
If you like our article then share it on social media
Source: TechRepix