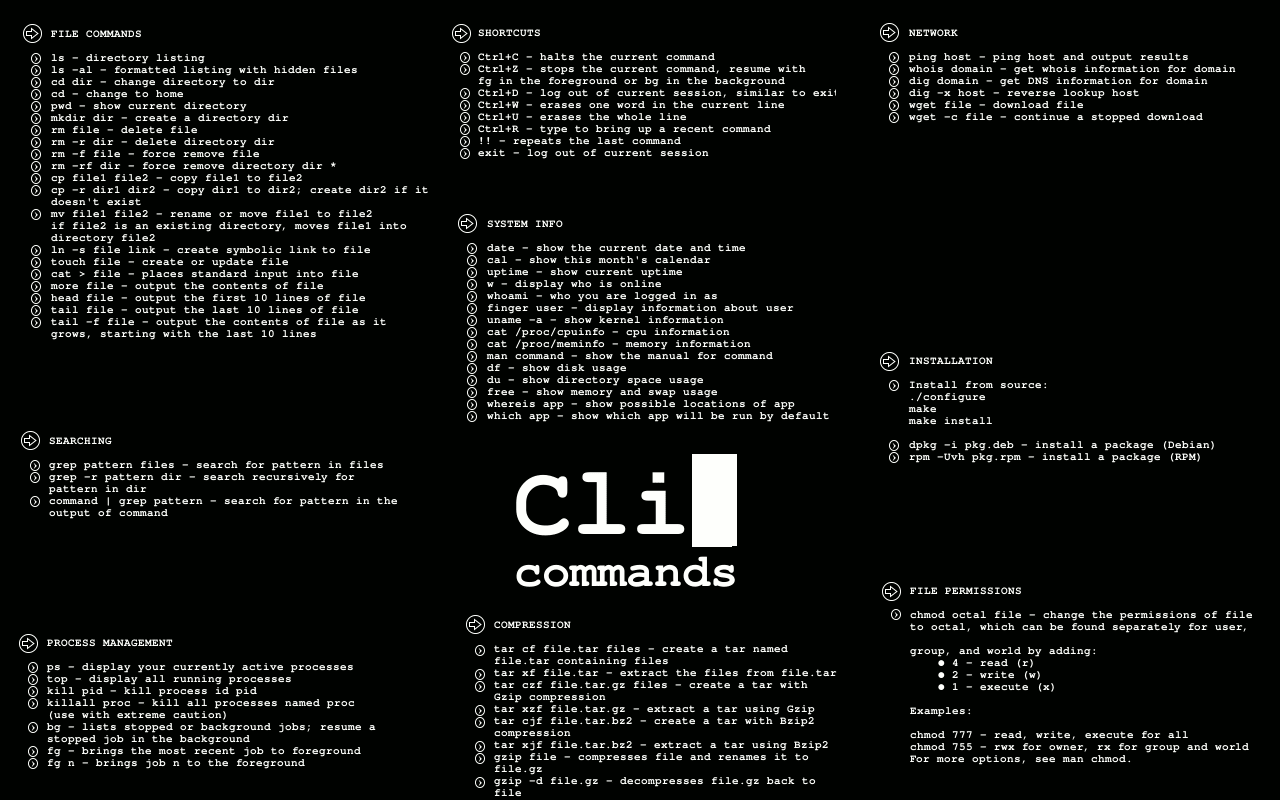
So here is a list for some of the basic commands for Kali Linux
Let's start with details of commands
The command “ls” stands for (List Directory Contents), List the contents of the folder, be it file or folder, from which it runs. The most common options are -a (all files) and -l (long or details)
Tab completion is supported and may be configured with .inputrc
When output to file the files are listed one per line.
By default, colour is not used to distinguish types of files. That is equivalent to using --color=none.
Using the --color option without the optional WHEN argument is equivalent to using --color=always.
With --color=auto, color codes are output only if standard output is connected to a terminal (tty).
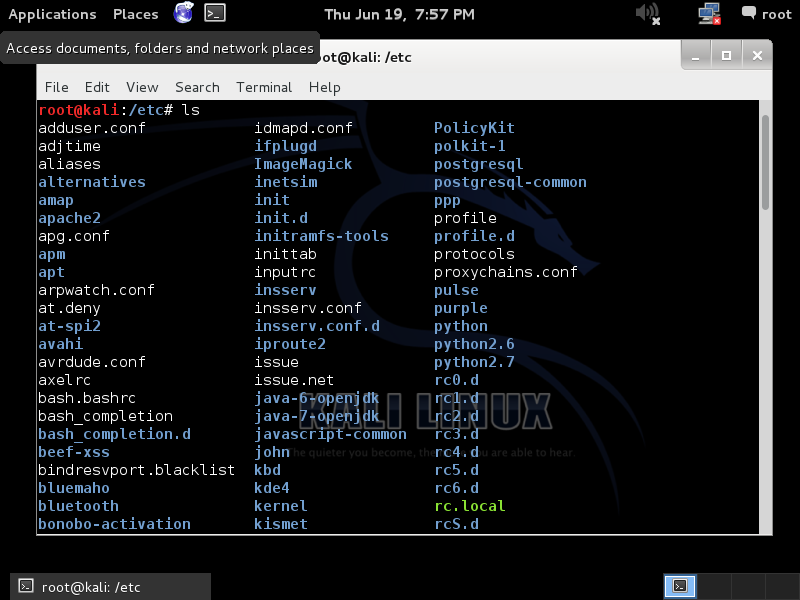
ls
A.Command “ls -a“, list the content of folder, including hidden files the hidden files is colored blue2. Command: lsblk
The “lsblk” stands for (List Block Devices), print block devices by their assigned name (but not RAM) on the standard output in a tree-like fashion.
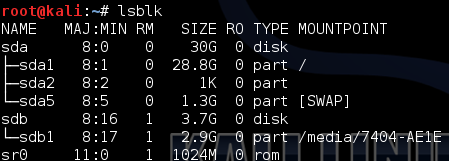
lsblk
The “lsblk -l” command list block devices in ‘list‘ structure (not tree like fashion).
Note: lsblk is very useful and easiest way to know the name of New Usb Device you just plugged in, especially when you have to deal with disk/blocks in terminal.
3. Command: sudo
he “sudo” (super user do) command allows a permitted user to execute a command as the superuser or another user, as specified by the security policy in the sudoers list.
exp: root@Cyb3rw0rM:~# sudo add-apt-repository ppa:tualatrix/ppa
NOTE:
sudo allows user to borrow superuser privileged, while a similar command ‘su‘ allows user to actually log in as superuser. Sudo is safer than su.
It is not advised to use sudo or su for day-to-day normal use, as it can result in serious error if accidentally you did something wrong, that’s why a very popular saying in Linux community is:
“To err is human, but to really foul up everything, you need root password.”
4. Command: mkdir
The “mkdir” (Make directory) command create a new directory with name path. However is the directory already exists, it will return an error message “cannot create folder, folder already exists”.
exp: root@Cyb3rw0rM:~# mkdir tutorial
NOTE:
Directory can only be created inside the folder, in which the user has write permission. mkdir: cannot create directory `tutorial‘: File exists
(Don’t confuse with file in the above output, you might remember what i said at the beginning – In Linux every file, folder, drive, command, scripts are treated as file).
The Linux “chmod” command stands for (change file mode bits). chmod changes the file mode (permission) of each given file, folder, script, etc.. according to mode asked for.
There exist 3 types of permission on a file (folder or anything but to keep things simple we will be using file).
So if you want to give only read permission on a file it will be assigned a value of ‘4‘, for write permission only, a value of ‘2‘ and for execute permission only, a value of ‘1‘ is to be given. For read and write permission 4+2 = ‘6‘ is to be given, ans so on.Read (r)=4Write(w)=2Execute(x)=1
Now permission need to be set for 3 kinds of user and usergroup. The first is owner, then usergroup and finally world.
rwxr-x--x abc.sh
Here the root’s permission is rwx (read, write and execute).
usergroup to which it belongs, is r-x (read and execute only, no write permission) and
for world is –x (only execute).
To change its permission and provide read, write and execute permission to owner, group and world.
root@Cyb3rw0rM:~# chmod 777 abc.sh
Only read and write permission to all three.
root@Cyb3rw0rM:~# chmod 666 abc.sh
Read, write and execute to owner and only execute to group and world.
root@Cyb3rw0rM:~# chmod 711 abc.sh
NOTE:
One of the most important command useful for sysadmin and user both. On a multi-user environment or on a server, this command comes to rescue, setting wrong permission will either makes a file inaccessible or provide unauthorized access to someone.
6. Command: tar
The “tar” command is a Tape Archive is useful in creation of archive, in a number of file format and their extraction.
root@Cyb3rw0rM:~# tar -zxvf abc.tar.gz (Remember 'z' for .tar.gz)
root@Cyb3rw0rM:~# tar -jxvf abc.tar.bz2 (Remember 'j' for .tar.bz2)
root@Cyb3rw0rM:~# tar -cvf archieve.tar.gz (.bz2) /path/to/folder/abc
NOTE:
A ‘tar.gz‘ means gzipped. ‘tar.bz2‘ is compressed with bzip which uses a better but slower compression method.
7. Command: cp
The “copy” stands for (Copy), it copies a file from one location to another location.
root@Cyb3rw0rM:~# cp /home/user/Downloads abc.tar.gz /home/user/Desktop (Return 0 when sucess)
NOTE:
cp is one of the most commonly used command in shell scripting and it can be used with wildcard characters (Describe in the above block), for customised and desired file copying.
8. Command: mv
The “mv” command moves a file from one location to another location.
root@Cyb3rw0rM:~# mv /home/user/Downloads abc.tar.gz /home/user/Desktop (Return 0 when sucess)
NOTE:
mv command can be used with wildcard characters. mv should be used with caution, as moving of system/unauthorised file may lead to security as well as breakdown of system.
9. Command: pwd
The command “pwd” (print working directory), prints the current working directory with full path name from terminal.
root@Cyb3rw0rM:~# pwd
/home/user/Desktop
NOTE:
This command won’t be much frequently used in scripting but it is an absolute life saver for newbie who gets lost in terminal in their early connection with nux. (Linux is most commonly referred as nux or nix).
10. Command: cd
Finally, the frequently used “cd” command stands for (change directory), it change the working directory to execute, copy, move write, read, etc. from terminal itself.
root@Cyb3rw0rM:~# cd /home/user/Desktop
server@localhost:~$ pwd
/home/user/Desktop
NOTE:
cd comes to rescue when switching between directories from terminal. “Cd ~” will change the working directory to user’s home directory, and is very useful if a user finds himself lost in terminal. “Cd ..” will change the working directory to parent directory (of current working directory).
File Operations:
pwd Print Name Of Current/Working Directory
The pwd is an acronym for print working directory. The pwd command is considered as one of the most frequently used commands on Linux, AIX, HP-UX, *BSD, and other UNIX like operating systems along with the ls, and cd commands. It can be used for the following purposes under Apple OS X or UNIX or Linux operating systems:
=> Find the full path to the current directory.
=> Store the full path to the current directory in the shell variable.
=> Verify the absolute path.
=> Verify the physical path i.e exclude.
cd Changing The Working Directory
cp Copy Files Or Directory
rm Remove Files And Directory
ls List Of Directory Contents
mkdir Make Directory
cat Concatenate Files And Print On Standard Output
mv Move Files
chmod Change Files Permissions
Know Your System:
uname Print System Information
who Show Who Is Logged On
cal Displays Calculator
date Print System Date And Time
df Report File System Disk Space Usage
du Estimate File Space Usage
ps Displays Information Of Current Active Processes
kill Allows To Kills Process
clear Clear The Terminal Screen
cat /proc/cpuinfo Cpuinfo Display CPU Information
cat /proc/meminfo Display Memory Information
Compression:
tar Store and Extract Files From An Archive File
gzip Compress Or Decompress Named Files
Network:
ifconfig To Config Network Interface
ping Check Other System are reachable from The Host System
wget Download Files From Network
ssh Remote Login Program
ftp Download/Upload Files From/To Remote System
last Displays List Of Last Logged In User
telnet Used To Communicate With Another Host Using THe Telnet Protocol
Searching Files:
grep Search Files(s) For Specific Text
find Search For Files In A Directory Hierarchy
locate Find Files By Name